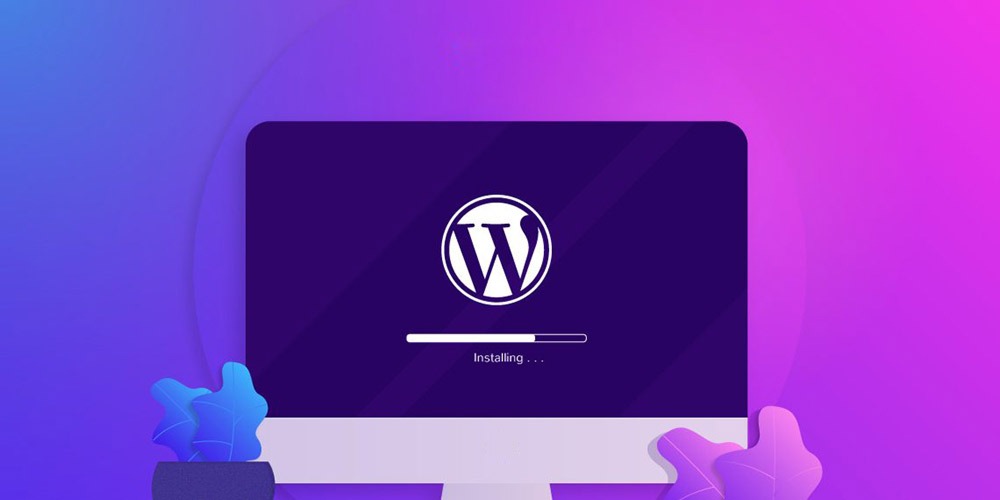
نصب وردپرس در Direct Admin
نصب وردپرس در Direct Admin
برای این که بتوانید از سیستم مدیریت محتوا یا همان cms وردپرس استفاده کنید نیاز دارید تا یک هاست و یا یک سرور خوب و مناسب برای میزبانی وب سایتتان داشته باشید . بهترین هاست برای سیستم مدیریت محتوای وردپرس هاست لینوکس است . هاست لینوکس برای این که بتواند بهترین سازگاری را داشته باشد به یک کنترل پنل برای مدیریت فایل ها، دیتابیس ها و اکانت های FTP و ایمیل نیاز دارد . کنترل پنل های سی پنل و دایرکت ادمین از کنترل پنل های محبوب لینوکس هستند که در اکثر شرکت های هاستینگ ارائه می شوند . در این مقاله قصد داریم تا به نصب وردپرس در Direct Admin بپردازیم .
- اگر می خواهید که مقاله ی ” نصب وردپرس بر روی Cpanel ” می توانید اینجا کلیک کنید .
اموزش نصب وردپرس در Direct Admin
همان طور که در بالا اشاره کردیم، هاست لینوکس دو مدل کنترل پنل دارد، یکی کنترل پنل سی پنل و دیگری دایرکت ادمین است . بر سر انتخاب این دو اختلاف نظر هایی همیشه بوده است . عده ای بر این نظر هستند که کنترل پنل سی پنل بهتر از دایرکت ادمین است و باید آن را انتخاب کرد . نظر شما در این باره چیست ؟
نظر من این است که انتخاب پنل مدیریت سی پنل از نظر دسترسی راحت تر گزینه ی بهتری است . اما برخی ترجیح می دهند که وردپرس را در Direct Admin نصب کنند و ما هم به احترام این افراد اموزش نصب وردپرس در Direct Admin را در این مطلب ارائه کرده ایم .
مراحل نصب وردپرس در Direct Admin
مراحل نصب وردپرس در Direct Admin زیاد نیستند و در 5 مرحله تمام می شود .
- دانلود آخرین نسخه وردپرس
- ورود به کنترل پنل دایرکت ادمین
- ساخت دیتابیس در دایرکت ادمین
- آپلود وردپرس روی هاست وردپرس
- نصب و راه اندازی وردپرس
مرحله اول نصب وردپرس در Direct Admin
مرحله ی اول نصب وردپرس در Direct Admin راجب به دانلود آخرین نسخه ی وردپرس است . تنها کاری که باید آنجام دهید این است که از یک وب سایت معتبر آ[رین نسخه وردپرس را دریافت کنید .
مرحله دوم نصب وردپرس
مرحله دوم از نصب وردپرس بر روی دایرکت ادمین ورود به خود دایرکت ادمین است . برای ورود به دایرکت ادمین باید عبارت ” ۲۲۲۲: ” را بعد از دامنه وب سایت خود قرار دهید . به عنوان مثال اگر آدرس دامنه وب سایت شما domain.com باشد باید آدرس ورود به دایرکت ادمین را به صورت زیر وارد کنید :
domain.com:2222
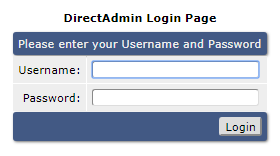
بعد از این که ادرس دامنه وب سایتتان را مانند ادرس بالا وارد کردید پنجره ای برای شما باز می شود . در این پنجره ی جدیدی دو اطلاعات از شما می خواهد، یک نام کاربری شما و دوم رمز عبور هاست شما . بعد از این که گزینه ی لاگین را زدید با موفقیت وارد کنترل پنل دایرکت ادمین می شوید .
مرحله سوم نصب وردپرس
مرحله سوم از اموزش نصب وردپرس در Direct Admin مربوط به ساخت دیتابیس می شود . قطعا می دانید که وردپرس برای اجرا شدن نیازمند دیتابیس یا پایگاه داده است و باید به خوبی با آن ارتباط برقرار کند . برای ایجاد یک پایگاه داده باید در صفحه اول کنترل پنل، وارد قسمت MySQL Management شوید .
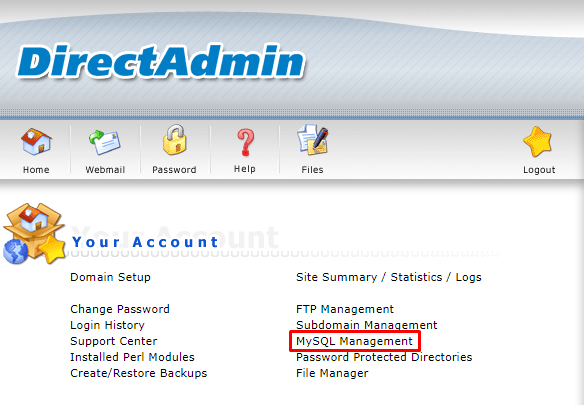
بعد از آن وارد صفحه ای جدید می شوید . در این صفحه شما باید بر روی گزینه ی Create new Database کلیک کنید .
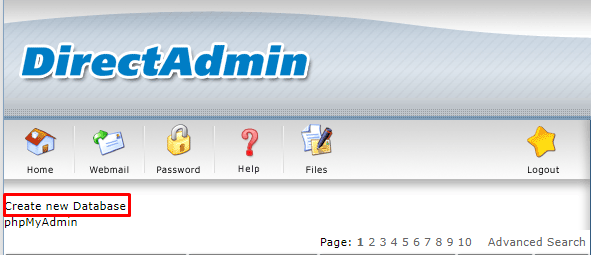
در این صفحه جدیدی که باز می شود باید اطلاعات دیتابیس جدید خود را وارد کنید که به شرح هر یک از اطلاعات خواسته شده در فرم می پردازیم .
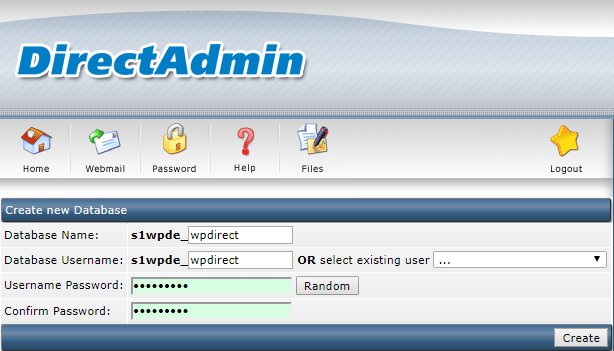
- Database Name : نام دیتابیس را به صورت دلخواه وارد کنید .
- Database Username : نام کاربری دیتابیس را به صورت دلخواه وارد کنید .
- Username Password : رمز عبور دیتابیس را که باید شامل حروف بزرگ و کوچک و اعداد باشد، به صورت دلخواه وارد کنید . می توانید دکمه Random را بزنید تا یک رمز عبور قوی برای شما ساخته شود .
- Confirm Password : رمزعبوری را که وارد کرده اید، دوباره در این قسمت بنویسید .
- سپس دکمه Create را بزنید تا دیتابیس ساخته شود .
- در صفحه بعدی، اطلاعات دیتابیس ساخته شده به شما نمایش داده می شود . حتما آن ها را یادداشت کنید در آینده به درد شما می خورد و مهم هستند .
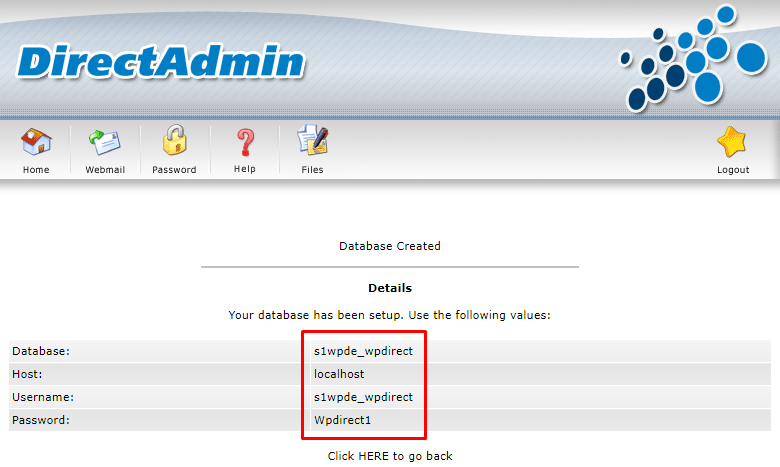
مرحله چهارم از نصب وردپرس بر روی دایرکت ادمین
این مرحله مربوط به آپلود وردپرس روی هاست می شود . شما در اولین مرحله از نصب وردپرس بر روی دایرکت ادمین، فایلی را دانلود کردید . حال باید آن فایل که آخرین نسخه وردپرس است را روی هاست آپلود کنید . برای این کار، تنها کافی است تا از صفحه اصلی کنترل پنل، وارد File Manager شوید .
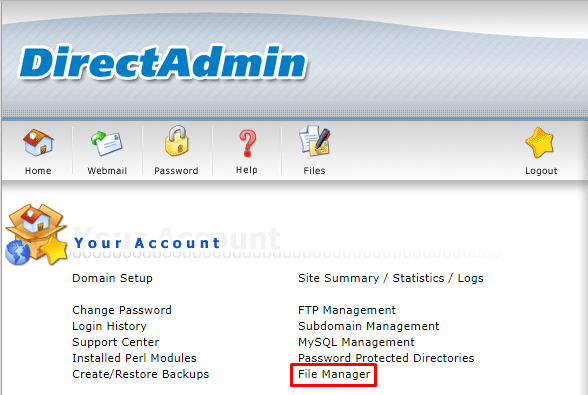
بعد از این که مراحل بالا را انجام دادی باید وارد پوشه public_html شوید . دقت کنید که تمامی فایل های شما باید در این پوشه قرار گیرند . در پایین صفحه گزینه ای با عنوان Upload files to current directory وجود دارد باید بر روی آن کلیک کنید .

در صفحه بعدی که وارد می شوید باید بر روی گزینه ی Choose file کلیک کنید . فایل فشرده وردپرس را که در مرحله اول دانلود کرده اید، انتخاب کنید و سپس دکمه Upload Files را بزنید . منتظر بمانید تا وردپرس آپلود شود .
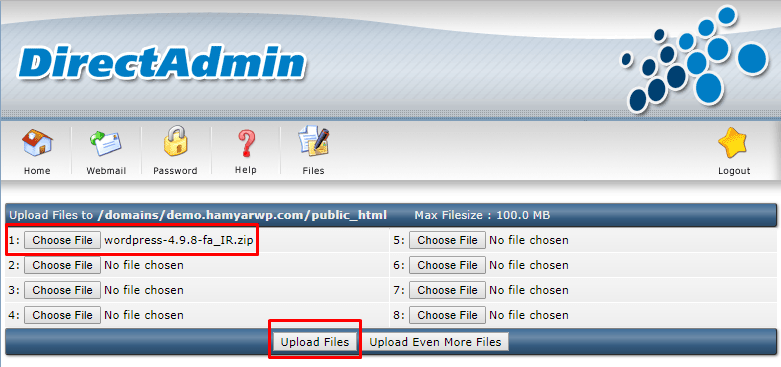
خارج کردن فایل وردپرس از حالت فشرده
بعد از این که فرایند آپلود شدن وردپرس تمام شدباید دوباره به پوشه public_html برگردید . در این پوشه فایل فشرده وردپرس را مشاهده خواهید کرد . در ستون Action، روی Extract کلیک کنید تا فایل وردپرس از حالت فشرده خارج شود . در صفحه بعدی هم دکمه Extract را بزنید .

در این مرحله از شما می خواهیم تا باری دیگر وارد پوشه public_html شوید . در این پوشه بعد از انجام مراحل بالا پوشه ای به نام وردپرس را مشاهده می کنید که برای شما ایجاد شده است .
به عنوان مثال اگر آدرس دامنه وب سایت شما domain.com باشد، برای مشاهده وب سایت باید وارد آدرس domain.com/wordpress شوید .
شما می توانید با آدرس اصلی دامنه وب سایت خود نیز وارد شوید . تنها کافی است آدرس اصلی دامنه وب سایتتان را، که برای مثال domain.com است را وارد کنید و بعد از آن نیز محتویات پوشه wordpress را به پوشه public_html انتقال دهید .
برای انجام دادن این کار وارد پوشه wordpress شوید و تیک همه فایل ها را بزنید . سپس از پایین صفحه روی دکمه Add to Clipboard کلیک کنید .
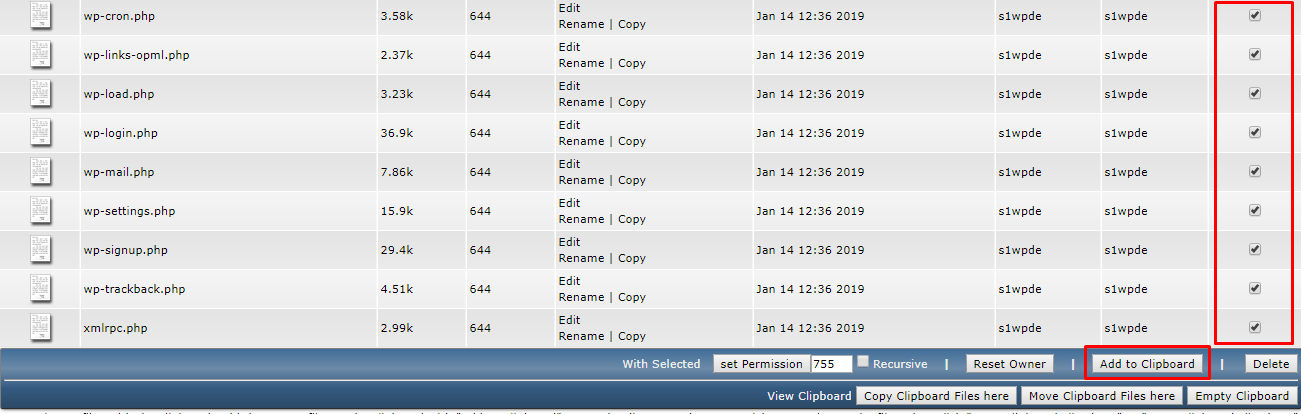
حال وارد پوشه public_html شوید و از پایین صفحه، دکمه Move Clipboard Files here را بزنید .

تا این جای فرایند نصب وردپرس که جلو امدید مشاهده می کنید که تمامی فایل های وردپرس در پوشه public_html قرار دارند و حال می توانید پوشه wordpress را پاک کنید .
مرحله پنجم نصب و راه اندازی وردپرس
آدرس دامنه وب سایت خود را در مرورگر وارد کنید تا وارد صفحه پیکربندی وردپرس شوید . از این جا به بعد را مانند نصب وردپرس در سی پنل ادامه می دهید .
مرحله آخر نصب و راه اندازی وردپرس در دایرکت ادمین به شرح زیر است :
- بعد از وارد کردن آدرس دامنه ی وب سایتتان در مرورگر وارد صفحه پیکر بندی وردپرس می شوید .
- در این صفحه شما باید بر روی گزینه ی ” بزن بریم ” که در پایین صفحه است کلیک کنید .
- در صفحه جدیدی که به روی شما باز می شود باید اطلاعات دیتابیسی را که در مرحله سوم ساختید را وارد کنید .
- در این صفحه فقط سه گزینه اول را با توجه به اطلاعات دیتابیس خود ویرایش کنید و به گزینه های دیگر دست نزنید .
- سپس روی دکمه “ فرستادن ” کلیک کنید و سپس دکمه “ راه اندازی نصب ” را بزنید .
- در صفحه باز شده اطلاعات وب سایت خود را وارد نمایید .
- عنوان سایت : عنوان سایت خود را وارد کنید .
- نام کاربری : یک نام کاربری برای ورود به پنل مدیریت وردپرس بنویسید .
- رمز : رمزی قوی برای نام کاربری خود ایجاد کنید .
- ایمیل شما : ایمیل خود را به درستی وارد نمایید .
- نمایش به موتور های جست و جو : با تیک زدن این گزینه، به موتور های جست و جو اجازه بررسی و دسترسی به سایت خود را نمی دهید که تیک زدن این گزینه پیشنهاد نمی شود .
- در آخر نیز بر روی گزینه ی “ راه اندازی وردپرس ” کلیک کنید .
اکنون وردپرس شما بر روی دایرکت ادمین راه اندازی شده است و می توانید از سایت خود لذت ببرید .
سخن پایانی …
در صورت رضایت از این مطلب خواهشمندیم که این مطلب را به دوستان خود به اشتراک بگذارید . اگر احساس کردید که مطلب کامل نیست و یا شما اطلاعات مفید تری دارید لطفا ان را در بخش نظرات با ما به اشتراک بگذارید . به شما توصیه می کنیم تا به دیگر مطالب سایت ما که در زمینه های زیر می باشد نیز سر بزنید :
در نهایت امیداوریم که از مطالب ارائه شده در باره ” نصب وردپرس در Direct Admin ” راضی باشید .
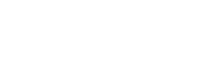




هنوز دیدگاهی ثبت نشده!