
معرفی اجزای پیشخوان وردپرس
معرفی اجزای پیشخوان وردپرس
بعد از شناخت موارد لازم برای ایجاد یک وب سایت و بعد از آن نصب و راه اندازی وردپرس که در بخش های قبلی توضیح داده شده می رسیم به آشنایی شما با محیط کار وردپرس . در این مطلب به معرفی پیشخوان وردپرس و اجزای آن می پردازیم و بعد تک تک آن ها را برایتان توضیح می دهیم . وردپرس یک سیستم مدیریت محتوای محبوب است که قابلیت های فراوانی دارد . اما برای این که بتواند از تمام پتانسیل این cms به خوبی استفاده کرد باید با آن و بخش های مختلف آن آشنا باشید .
پیش نیاز هایی که توصیه می شود برای این مطلب مطالعه کنید :
- برای مطالعه مقاله ” موارد لازم برای راه اندازی وب سایت ” کافی است اینجا کلیک کنید .
- برای مطالعه مقاله ” نصب وردپرس بر روی Cpanel ” کافی است اینجا کلیک کنید .
- برای مطالعه مقاله ” نصب وردپرس در Direct Admin ” کافی است اینجا کلیک کنید .
- برای مطالعه مقاله ” نصب وردپرس در لوکال هاست xampp ” کافی است اینجا کلیک کنید .
در طی چند مطلب ما به شما کمک می کنیم که به خوبی با بخش های مختلف پیشخوان وردپرس آشنا شوید . اما قبل از این که به معرفی پیشخوان وردپرس و اجزای آن بپردازیم شما باید وارد پنل وب سایتی که راه اندازی کرده اید شوید . برای این کار باید در مرورگر خود آدرس وب سایتتان را وارد کنید و در انتهای آن wp-admin/ را نیز اضافه کنید .
بعد از آن پنجره ای به روی شما باز می شود مانند تصویر زیر :
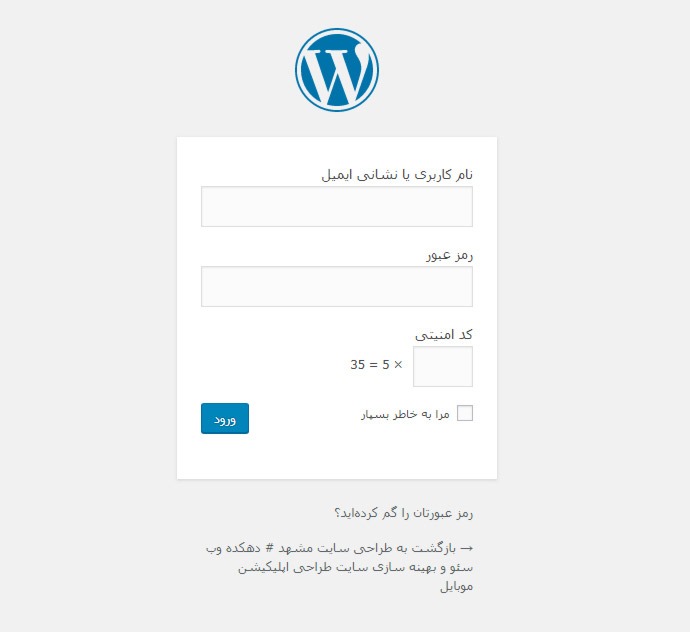
شناسه یا همان USER شما، همان “ Username ” و رمز عبور همان “ password ” می باشد که در مراحل ثبت نام وردپرس و یا نصب وردپرس، ایجاد کرده اید . با ورود این اطلاعات و زدن دکمه ی ” ورود ” به پیشخوان وردپرس وارد خواهید شد .
معرفی پیشخوان وردپرس
در تصویر زیر نمای کلی از محیط کار وردپرس یا همان پیشخوان وردپرس را مشاهده می کنید .
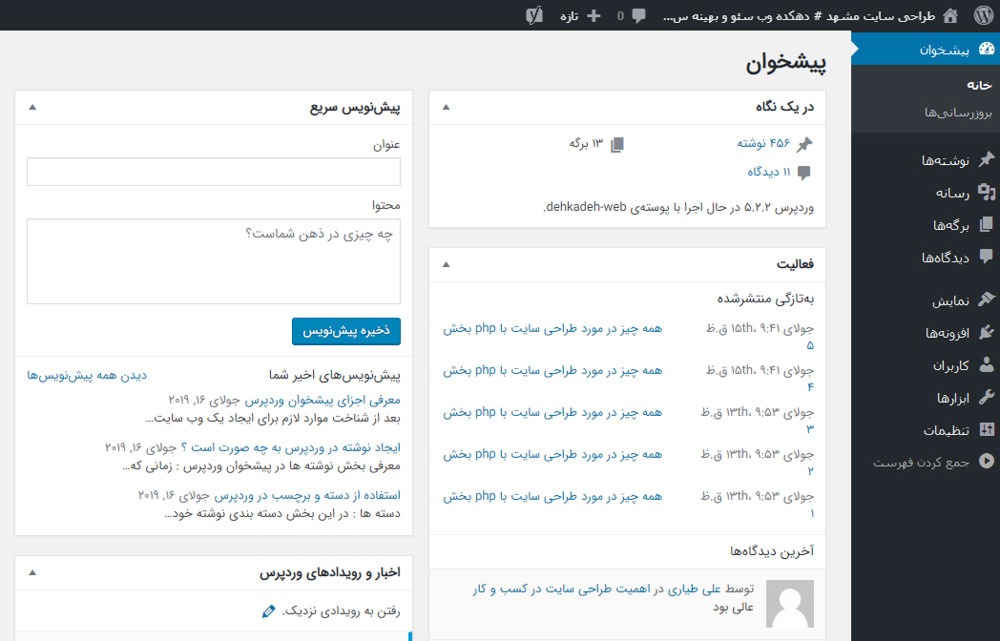
در این بخش موارد متفاوتی وجود دارد که مدیریت یک وب سایت را برای شما راحت می کند . مواردی که در این تصویر مشاهده می کنید عبارت اند از :
اجزایی که در ادامه از آن ها نام برده می شود، اجزایی است که در صفحه پیشخوان قرار دارد و نه پنل مدیریت .
در یک نگاه :
- در این بخش به طور خلاصه اطلاعاتی راجب به تعداد نوشته های منتشر شده در وبلاگ .
- تعداد برگه ها یا همان صفحات وب سایت .
- تعداد دیدگاه های ثبت شده و قبول شده .
- اخرین نسخه ای از وردپرس که در حال حاضر فعال است .
فعالیت :
در این بخش به شما آخرین مطلبی که منتشر کرده اید را نمایش می دهد .
آخرین دیدگاه ها :
در این بخش آخرین دیدگاه های ثبت شده برای شما نشان داده می شود . همچنین در پایین کادر این پنجره به شما نشانده می دهد که چه تعداد دیدگاه قبول شده، پاسخ داده شده، در انتظار تایید و … وجود دارد .
اخبار و رویداد های وردپرس :
در این بخش نیز به شما اخبار و رویداد های وردپرس نشان داده می شود و در کارد پایین آن لینک هایی برای همایش ها، وردکمپ ها و اخبار وجود دارد .
پیش نویس سریع :
در این بخش می توانید عنوان و محتوایی که در ذهنتان وجود دارد را به سرعت و در کوتاه ترین زمان ثبت کنید . همچنین آخرین پیش نویس های خودتان را در بخش نوشته ها مشاهده کنید .
معرفی اجزای پنل پیشخوان
- نوشته ها
- رسانه
- برگه ها
- دیدگاه ها
- نمایش
- افزونه ها
- کاربران
- ابزار ها
- تنظیمات
- جمع کردن فهرست
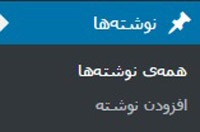
نوشته ها
در این منو دو بخش مشاهده می شود :
- همه ی نوشته ها
- افزودن نوشته
در صفحه ی همه ی نوشته ها دسترسی شما به تمام نوشته هایتان را فراهم می کند . می توانید نحوه ی نمایش صفحه را به دلخواه خود تغییر دهید .
در صفحه ی افزودن نوشته می توانید نوشته یا محتوای جدیدی برای وب سایت خود تولید و منتشر کنید . خوده این صفحه نیاز به توضیح دارد که در مقاله بعدی به آن می پردازیم .
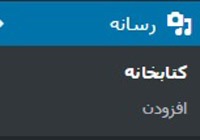
رسانه
در این منو دو بخش مشاهده می شود :
- کتابخانه
- افزودن
کتابخانه : فهرست تمام فایل هایی که بارگذاری کرده اید، در کتابخانه ی پرونده های چند رسانه ای قابل دیدن است . فایل های تازه در ابتدای فهرست قرار میگیرند .
افزودن یا همان بارگذاری رسانه ی جدید : می توانید پرونده های چند رسانه ای را در این بخش٬ بدون ایجاد نوشته٬ بارگذاری کنید . این امکان به شما اجازه خواهد داد تا پرونده ها را برای استفاده ی آتی در نوشته ها یا برگه ها بارگذاری کنید . همچنین می توانید در سایت های دیگر به پرونده های بارگذاری شده پیوند دهید و آن ها را به اشتراک بگذارید .
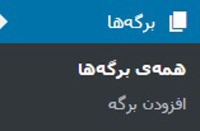
برگه ها
در این منو دو بخش مشاهده می شود :
- همه ی برگه ها
- افزودن برگه
برگه ها :
- برگه ها نیز مانند نوشته ها دارای عنوان، محتوای متنی و اطلاعات مرتبط هستند .
- اما بر خلاف نوشته ها بخشی از فرایند مبتنی بر ترتیب زمانی جاری در وبلاگ نیستند .
- در واقع برگه ها به نوعی نوشته هایی دائمی هستند .
- برگه ها دسته بندی یا بر چسب گذاری نمی شوند .
- با این حال می توان نوعی سلسله مراتب برای آن ها تعیین کرد .
- برای ایجاد گروهی از برگه ها می توان یه برگه را به عنوان مادر انتخاب کرد و سایر برگه ها را در گروه مورد نظر قرار داد .
افزودن برگه :
ساختن برگه ها بسیار شبیه به ساختن نوشته ها است .
همان طور که صفحه ی نوشتن نوشته هایتان را سفارشی می کنید می توانید صفحه نوشتن برگه ها را نیز با استفاده از کشیدن و رها کردن، زبانه تنظیمات صفحه و جعبه های باز و بسته شونده به دلخواه سفارشی کنید .
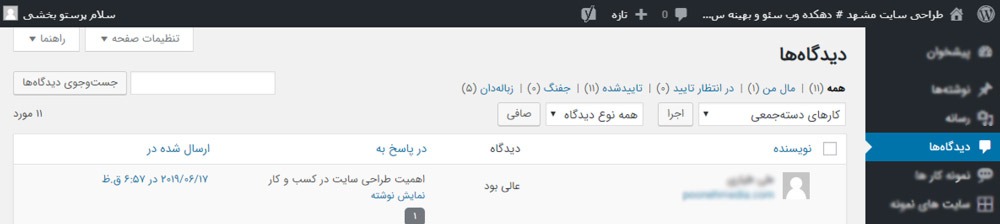
دیدگاه ها
- دیدگاه ها را نیز می توان مانند نوشته ی وب سایت مدیریت کرد .
- حتی می توانید این صفحه را مانند دیگر صفحات برای وب سایتتان سفارشی کنید .
- همچنین می توانید گزینه های مدیریت دیدگاه ها را با حرکت نشانگر بر روی هر یک از آن ها مشاهده و تغییرات خود را روی یک دیدگاه یا به صورت کار های دسته جمعی اعمال کنید .
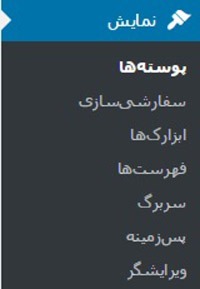
نمایش
در این منو هفت بخش دیده می شود :
- پوسته ها
- سفارش سازی
- ابزارک ها
- فهرست ها
- سربرگ
- پس زمینه
- ویرایشگر
پوسته ها :
اگر پوسته ای بر روی وب سایتتان نصب کرده باشید از این طریق این بخش می توانید آن را مدیریت کنید . به جز پوسته های پیش فرض همراه با وردپرس، دیگر پوسته ها توسط اشخاص ثالث طراحی و توسعه داده شده اند . در دهکده وردپرس می توانید قالب های حرفه ای خریداری کنید و وب سایت های خود را خلاقانه بسازید .
سفارشی سازی :
در این بخش می توانید تغییراتی که بر روی وب سایت خود ایجاد کرده اید را قبل از انتشار به صورت پیش نمایش مشاهده کنید . همچنین می توانید در حالت پیش نمایش، به صفحات مختلف سایت خود سر بزنید . کلید های میانبر ویرایش برای برخی از عناصر قابل ویرایش نشان داده شده است .
ابزارک ها :
این بخش مستقل از محتوا است که در ناحیه ابزارک های پوسته جای می گیرند . برای پر کردن ستون های کناری ناحیه ابزارک ها با ابزارک های شخصی، نوار عنوان ابزارک دلخواه را به ناحیه موردنظر کشیده و سپس رها کنید . فقط اولین ناحیه ابزارک به صورت پیش فرض باز است . برا پر کردن سایر نواحی ابزارک روی نوار های عنوان آن ها کلیک کنید تا باز شوند .
فهرست ها :
زمانی که می خواهید منو ها و فهرست هایی را که برای وب سایتتان سفارشی کرده اید مشاهده و مدیریت کنید باید به این قسمت مراجعه کنید . فهرست ها می توانند در محل هایی که توسط پوسته شما مشخص شده، یا با اضافه کردن ابزارک ” فهرست سفارشی “ در صفحه ی ابزارک ها نمایش داده شوند .
ویرایشگر :
با استفاده از ویرایشگر پوسته می توانید پرونده های CSS و PHP تشکیل دهنده پوسته وب سایت خود را ویرایش کنید .
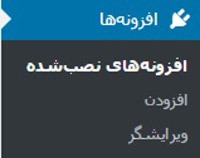
افزونه ها
در این منو سه بخش وجود دارد :
- افزونه های نصب شده
- افزودن
- ویرایشگر
- افزونه ها باعث افزایش توانایی های وب سایت شما می شود .
- بعد از این که افزونه ای را برای وب سایتتان راه اندازی کردید در این بخش می توانید آن را مدیریت کنید .
- جستجو برای افزونه های نصب شده، با استفاده از عبارتی در نام، توضیحات یا نویسنده ی افزونه صورت می گیرد .
- نتیجه جستجو همزمان با این که شما تایپ میکنید به روز می شود .
- اگر می خواهید برای عملکرد بهتر وب سایتتان از افزونه های بیشتری کمک بگیرید و استفاده کنید باید بر روی گزینه ی ” افزودن ” کلیک کنید .
- حال می توانید در مخزن افزونه های وردپرس، افزونه های بیشتری را جست و جو و انتخاب کنید .
- افزونه های موجود در مخزن وردپرس توسط اشخاص ثالث طراحی و ساخته شده اند و با پروانه ای که وردپرس استفاده می کند سازگار هستند .
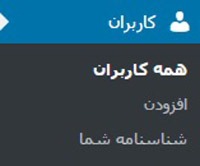
کاربران
در این منو سه بخش وجود دارد :
- همه کاربران
- افزودن
- شناسنامه
همه کاربران :
- در این صفحه می توانید فهرست تمامی کاربران وب سایتتان را مشاهده کنید .
- هر کاربر یکی از پنج نقشی که مدیر سایت برای او تعیین کرده است را دارد که عبارت اند از : مدیر، ویرایشگر، نویسنده، مشارکت کننده، یا مشترک .
- کاربران با نقش های غیر از مدیر، بر اساس نوع نقش، در هنگام ورود به سیستم امکانات کمتری را مشاهده خواهند کرد و محدود تر خواهند بود .
افزودن :
- کاربران با استفاده از رمزی که در اختیارشان قرار می گیرد می توانند وارد پنل مورد نظر خود شوند .
- آن ها می توانند این رمز را تغییر دهند .
- می توانید با کلیک روی دکمه ی ” نمایش رمز “رمز را ببینید و آن را ویرایش کنید .
- هنگامی که کاربر به سایت اضافه شد، نام کاربری غیر قابل تغییر خواهد بود .
شناسه شما :
- این بخش حاوی اطلاعات شما است .
- حتی در این بخش می توانید برخی از گزینه های شخصی برای استفاده از وردپرس مشاهده کنید .
- کار هایی که می توانید انجام دهید عبارت اند از : تغییر رمز عبور، میان بُر های صفحه کلید را فعال کنید، رنگ محیط مدیریت، و حالت ویرایشگر دیداری را تغییر دهید و …
- همچنین می توانید نوار ابزار را هنگام مشاهده ی سایت پنهان کنید اما به یا داشتنه باشید که نمی توانید آن را در محیط مدیریت غیر فعال کنید .
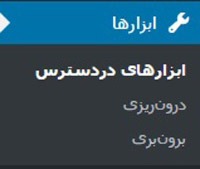
ابزار ها
این منو شامل سه بخش است :
- ابزار های در دسترس
- درون ریزی
- برون بری
- سیستم مدیریت محتوای وردپرس برای این که شما بتوانید بخش هایی را تکمیل کنید ابزار هایی را در اختیار شما قرار می دهد .
- لازم به ذکر است که شما به راحتی می توانید ابزار ها را برون بری و درون ریزی کنید .
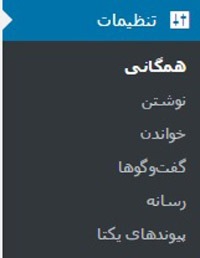
تنظیمات
این منو شامل شش بخش می باشد :
- همگانی
- نوشتن
- خواندن
- گفت و گو ها پیوند
- پیوند های یکتا
بخش تنظیمات در وردپرس یکی از مهم ترین بخش ها در قسمت پیشخوان آن است . بسیاری تنظیمات مهم در اینجا قابل مشاهده است .
تنظیمات نوشتن :
شما می توانید نوشته هایتان را از راه های مختلف ارسال کنید. این صفحه شامل تنظیمات همه ی آن راه ها است .
تنظیمات خواندن :
این صفحه حاوی تنظیمات مربوط به نمایش محتوای سایت شما است .
تنظیمات گفتگو ها یا دیدگاه ها :
در این صفحه می توانید تنظیمات و چگونگی نمایش دیدگاه ها و برخی پیوند های مربوط به نوشته ها و یا برگه هایتان را تغییر دهید .
تنظیمات رسانه :
شما می توانید بیش ترین اندازه تصاویری را که درون محتوای نوشتاری خود قرار می دهید تنظیم کنید . همچنین می توانید یک تصویر را در اندازه کامل وارد نمایید .
تنظیمات پیوند های یکتا :
پیوند های یکتا همچون نشانی دسته ها و بایگانی، نشانی های همیشگی نوشته ها و برگه های سایت شما هستند . نشانی هر نوشته باید همیشگی باشد و هیچ گاه تغییر نکند، پس آن را پیوند یکتا می نامیم .

سخن پایانی …
مراحل نصب وردپرس روی بخش ها و هاست های مختلف به روش های متفاوتی انجام می شود . لطفا برای نصب در هر بخش مقاله ی آن را مطالعه کنید . در صورت رضایت از این مطلب خواهشمندیم که این مطلب را به دوستان خود به اشتراک بگذارید . اگر احساس کردید که مطلب کامل نیست و یا شما اطلاعات مفید تری دارید لطفا ان را در بخش نظرات با ما به اشتراک بگذارید . به شما توصیه می کنیم تا به دیگر مطالب سایت ما که در زمینه های زیر می باشد نیز سر بزنید :
در نهایت امیداوریم که از مطالب ارائه شده در باره ” معرفی اجزای پیشخوان وردپرس ” راضی باشید .
در صورت تمایل به مطالعه ی بخش بعدی این مطلب یعنی، ایجاد نوشته در وردپرس اینجا کلیک کنید .
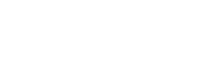




هنوز دیدگاهی ثبت نشده!